It can be annoying if your keyboard keeps disconnecting or isn’t responding, and it’s worse if the problem keeps happening even after troubleshooting. In this blog post, we’ll look at what causes the connection to break and discuss tips for stopping it from happening again.
We’ll also guide you through the steps for fixing the issue so that your keyboard is back up and running in no time. Ready to learn how to keep your Mac laptop keyboard extra stable?
What Could Be the Causes of the Issue
If your Mac Keyboard keeps disconnecting, malfunctioning, or the escape button not working Mac, there could be several possible causes.
- The most common cause is an issue with the battery or internal wiring of the keyboard itself.
- If you are using a Bluetooth keyboard, it can suffer from connectivity issues due to interference from other wireless devices in your vicinity.
- The USB port on your Mac may malfunction or have loose connections that can cause the keyboard to disconnect unexpectedly.
- Another potential cause could be outdated drivers for your device. This can result in unexpected behavior and errors, such as disconnecting peripherals without warning.
- A minor software issue is also causing the keyboard disconnects. There may be times when an application running on your Mac is hogging system resources, which can lead to instability and random disconnects with connected peripherals like keyboards.
- Hardware compatibility issues could also explain why your Mac Keyboard keeps Disconnecting. Suppose you use a third-party peripheral device that Apple doesn’t officially support. In that case, its drivers might not work correctly on your machine and thus lead to unstable connections between the device and Macbook.
How to Fix It
If your Mac keyboard keeps disconnecting, there are a few things you can do to resolve the issue.
1. Check Physical Connections
Firstly, check if the keyboard is physically connected. If it’s a wireless keyboard, make sure the batteries have been changed recently or that the USB dongle is firmly inserted into an available USB port. If it’s a wired keyboard, ensure it is correctly plugged into the computer.
2. Reset NVRAM
If the keyboard has been securely connected and you still have issues with it disconnecting, try resetting NVRAM (Non-Volatile Random Access Memory).
To do this, shut down your Mac entirely, then press and hold the Option + Command + P + R keys on your Mac’s built-in keyboard while pressing and holding the power button to turn on your Mac.

Hold these four keys until your Mac restarts again and you hear the startup chime for at least two times more than usual.
Once done, release all keys and let your Mac boot up as usual. NVRAM stores specific settings such as sound volume, display resolution, etc., so resetting it may help resolve any technical issues related to peripheral devices, such as faulty keyboards or reconnecting randomly.
3. Update Software
Another thing that could be causing your Mac Keyboard to keep disconnecting is outdated software or firmware on either the computer or the device itself. Ensure both devices have the most recent version of macOS installed and any pending driver updates for them both.
Additionally, if you’re using a third-party program with peripherals such as a gaming mouse or keyboard – make sure to uninstall those programs, too, since they could be interfering with each other in some way and causing random disconnections of peripheral devices like keyboards.
4. Replugging
Unplugging and replugging your peripherals can solve connection issues. To do this safely on a wired device such as a keyboard, always power off your Mac before unplugging/replugging anything back in.
This will prevent electrical surges from damaging either device when they are connected again.
5. Adjust Bluetooth Settings
If you’re using a wireless keyboard and it keeps disconnecting, try adjusting the Bluetooth settings on your Mac. Go to System Preferences > Bluetooth, then switch off (turn off) any nearby wireless devices that could interfere with your Mac and keyboard connection.
Make sure to also disable all other Bluetooth connections before trying again with just your keyboard connected. If this doesn’t work, power cycle both devices by turning them off and back on.
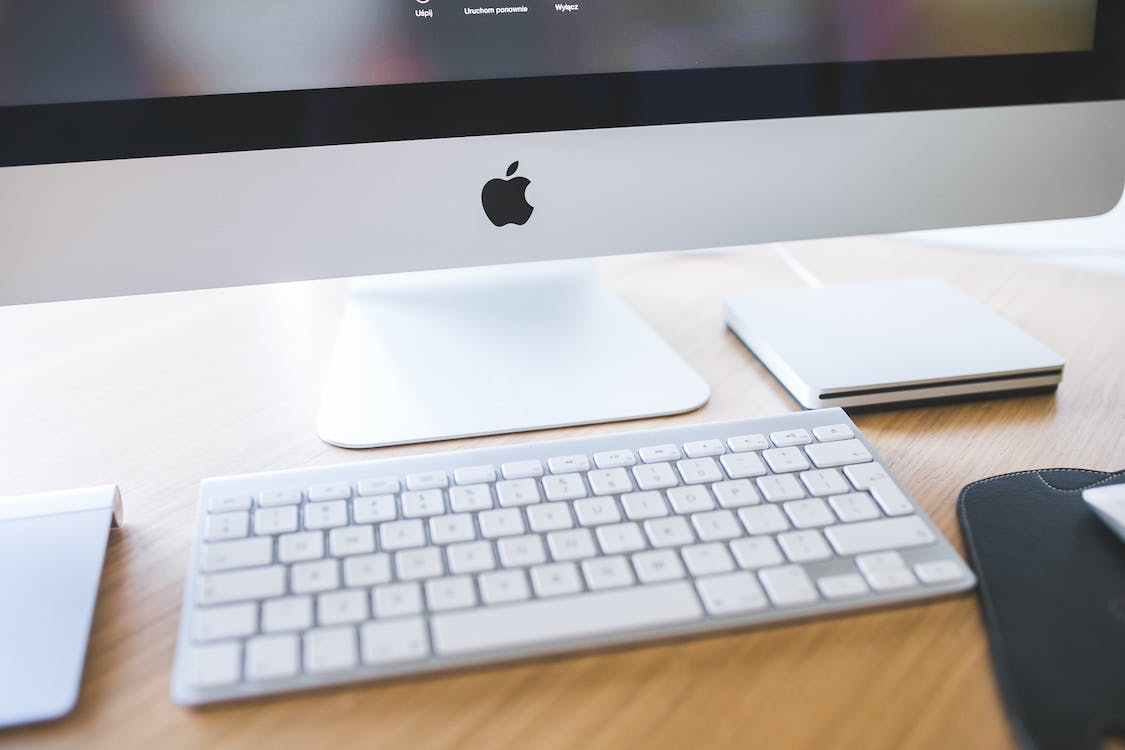
6. Contact Apple Support
If none of these steps resolve your problem with intermittent disconnects from your Mac keyboard, contact Apple Support via phone or online chat for further assistance in diagnosing and resolving this issue.
Final Thoughts
If you’ve determined that your Mac’s keyboard is malfunctioning, the best course is to take it to an Apple Store or authorized service provider. However, if you’re comfortable opening up your computer, you can try some troubleshooting techniques at home.
Be sure to back up your data before attempting any repairs. With patience and perseverance, you should get your Mac keyboard working correctly again in no time.

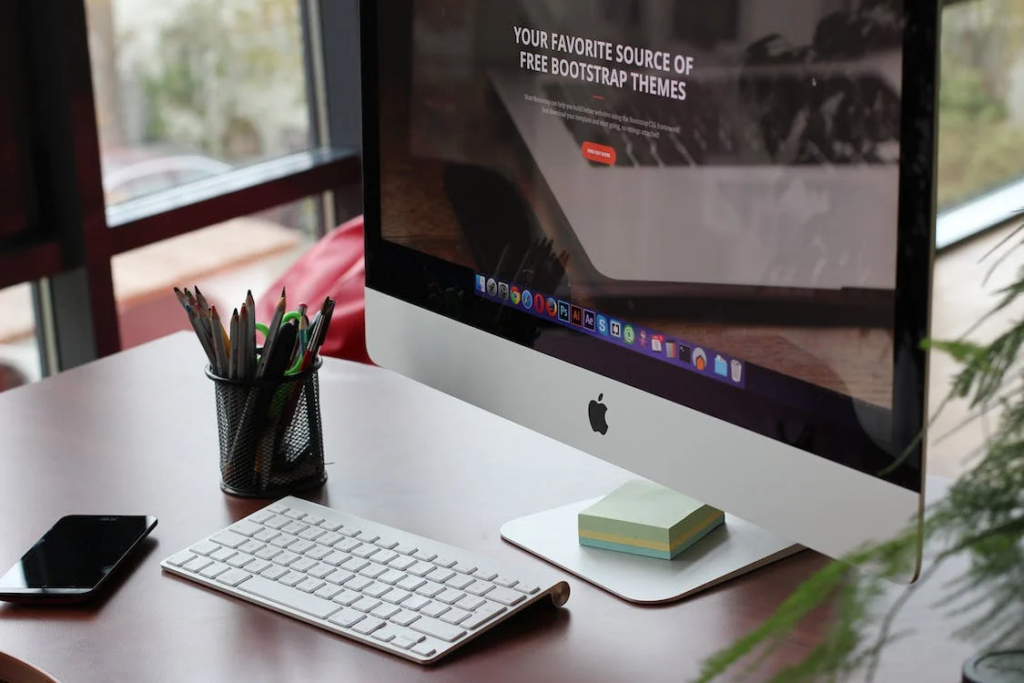
More Stories
Discover How Vhxmapfldhs is Revolutionizing Tech Across Diverse Industries
Ajkmwafuty: Revolutionizing Industries with AI and Machine Learning Innovations
Exploring Business Potential: The Transformative Power of “Fs Hg Laughkd” in Digital Innovation